El Microsoft Exchange Server es un software propietario de colaboración entre usuarios, desarrollado por Microsoft. Es parte de la familia Microsoft Server, puesto que es una de las aplicaciones destinadas para el uso de servidores. Es utilizado para brindar soluciones para la aplicación de "Lotus cc:Mail" con el nombre "Network courier". Fue escrito enteramente desde cero, basándose en el sistema de correos X.400 cliente-servidor, con una sola base de datos para almacenamiento que soportaba servicios y directorios de X.500.
Por su parte, Google Workspace (anteriormente conocido como G Suite, Google Apps for Work, Google Apps for Business, Google Apps y Google Apps for Your Domain) es un servicio de Google que proporciona varios productos de Google con un nombre de dominio personalizado por el cliente. Cuenta con varias aplicaciones web con funciones similares a las suites ofimáticas tradicionales, incluyendo Gmail, Hangouts, Meet, Calendar, Drive, Docs, Sheets, Slides, Groups, News, Play, Sites y Vault.
Por su parte, Google Workspace (anteriormente conocido como G Suite, Google Apps for Work, Google Apps for Business, Google Apps y Google Apps for Your Domain) es un servicio de Google que proporciona varios productos de Google con un nombre de dominio personalizado por el cliente. Cuenta con varias aplicaciones web con funciones similares a las suites ofimáticas tradicionales, incluyendo Gmail, Hangouts, Meet, Calendar, Drive, Docs, Sheets, Slides, Groups, News, Play, Sites y Vault.
Aquellos usuarios que desean cambiar del primero al segundo tienen en mente las siguientes ventajas del Google Workspace:
- Comunicación al instante desde cualquier sitio.
- Propicia el pensamiento crítico y reflexivo de los usuarios.
- Facilita el trabajo en línea incluso sin conexión.
- Es gratuito (coste cero para los usuarios).
- Cada usuario tiene un almacenamiento ilimitado en Google Drive, Gmail y Google Fotos.
- No se muestran anuncios durante su uso.
- Se puede acceder desde diferentes dispositivos y navegadores.
El usuario administrador se encarga de realizar la migración de los datos de los usuarios, pudiendo migrar los datos de varios usuarios a la vez. Con este programa se puede migrar el correo, los eventos de calendario y los contactos al mismo tiempo.
PREPARATIVOS PREVIOS
En primer lugar, se debe configurar GSMME, especificando las credenciales de administrador de Exchange. También se debe proporcionar un archivo en formato CSV (valores separados por comas) en el que se especifique el nombre de usuario de Exchange y su equivalente en Google Workspace (hasta un máximo de 25 usuarios de Exchange en cada archivo). Durante una migración, GSMME utiliza la información del archivo CSV para conectarse con Exchange y transferir los datos a Google Workspace.
Este programa utiliza Microsoft Outlook para convertir los mensajes de correo electrónico de MAPI a MIME, que es un protocolo de correo electrónico. Los equipos en los que se realicen migraciones de Exchange deben tener Outlook instalado para poder implementar este proceso.
Además, los usuarios a migrar deben estar creados en Google Workspace previamente, y el Outlook del equipo informático donde se esté realizando la migración debe estar cerrado.
MIGRACIÓN
En la primera pantalla del GSMME, debe estar marcada la opción "Exchange", y seleccionada la opción "Outlook" del desplegable. Al terminar, se pulsará en el botón "Next >".
A continuación, se rellenan los campos con el dominio donde estará el Google Workspace, la ruta del archivo con las credenciales (normalmente un archivo JSON) y el correo del usuario administrador del servidor. Al finalizar, se pulsará en el botón "Next >".
Sequidamente, se marcan las opciones a migrar (en este ejemplo "Email messages" para el correo electrónico y "Calendar" para la agenda), se especifica el intervalo de fechas en las opciones marcadas (mejor que sea el mismo para todas), y se pulsa en el botón "..." de la opción "File of accounts to migrate" para seleccionar el archivo CSV donde se encuentran las direcciones SMTP de los usuarios a migrar [se abrirá una nueva ventana donde se seleccionará dicho archivo y se pulsará en el botón "Abrir" (en el ejemplo, "201116_Bloque_201.csv")]. Al finalizar, se pulsará en el botón "Next >".
En la siguiente pantalla se pueden repasar los datos introducidos en las dos pantallas anteriores. No obstante, también hay que asegurarse de que las pestañas de "Run Diagnostics", "Estimate" y "Migrate" están marcadas. Al finalizar, se pulsará en el botón "Next >".
Acto seguido, se espera a que se realicen las comprobaciones y, si todo está correcto ("Success"), se pulsará en el botón "Start". En caso contrario se pueden repetir las comprobaciones volviendo a la pantalla anterior y regresando a esta, o bien pulsando sobre el botón "Rerun Tests".
Se debe esperar a que el programa realice las migraciones. Durante la ejecución, en el cuadro de diálogo, va mostrando la ejecución y generando los registros en la ruta que aparece bajo el mencionado cuadro.
Al finalizar, en el cuadro de diálogo aparecerán las informaciones "Migration end local time is" y "End local time is"; aunque los porcentajes de las barras de progreso de la parte de arriba de la pantalla no hayan llegado al 100%, la migración habrá terminado en cuanto aparezcan estas dos líneas en el cuadro de diálogo.
Si en la migración ha habido errores de algún tipo, aparecerá el campo "Error Reports" bajo la línea de la ruta de los registros. Para comprobarlos, sólo hay que pulsar en el enlace "Show".
Aparecerá una nueva ventana de un navegador de red donde hay que desplegar desplegable de "Select Migration Run ID" y seleccionar la entrada anterior a la opción "Aggregate" (en este ejemplo "2020-11-10-03-59-19-p11776"), que corresponde al proceso recién terminado.
En la siguiente pantalla de la misma ventana se debe pulsar en el enlace de "Total Users" para ver la información detallada del mismo (que puede imprimirse si se considera necesario).
Una vez terminadas las comprobaciones que se necesiten realizar, se cierra la ventana del navegador de red y se pulsa en el botón "Exit" del G Suite Migration for Microsoft Exchange.
Espero que la presente entrada haya sido interesante para el lector. De ser así, aguardo que éste la comente y/o la comparta, por favor.

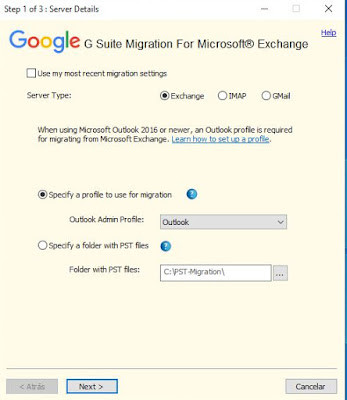







No hay comentarios:
Publicar un comentario
Deje aquí su comentario, si no puede comentar, pruebe a hacerlo desde otro navegador de red u otro equipo.