Se ha visto, en una entrada anterior, que en ocasiones se hace necesario el despliegue de múltiples máquinas virtuales.
Uno de los programas de virtualización que se pueden emplear para realizar dicho despliegue es VirtualBox.
El método más cómodo para desplegar una red de máquinas virtuales es el uso de plantillas con el sistema operativo que se desea emplear, lo que depende del uso que se hará de los equipos informáticos que componen dicha red.
Las arriba mencionadas plantillas suelen estar inactivas hasta el momento de tener que crear una nueva máquina virtual a partir de ellas, a pesar de que se encuentren alojadas, generalmente, en la red de equipos informáticos donde se suele realizar el despliegue de máquinas virtuales.
En esta ocasión, se explicará el modo de preparar una plantilla que permita desplegar un sistema operativo Ubuntu de escritorio, aunque para ello se utilizará un Ubuntu Server (para ilustrar los ejemplos de esta entrada se ha empleado el 14.04 LTS) dada su mayor versatilidad.
En primer lugar, en el VirtualBox se debe pulsar en el botón "Nueva", lo que iniciará el asistente de creación de máquinas virtuales. La máquina virtual destinada a ser plantilla deberá tener la siguiente configuración:
- Nombre: Ubuntu 14.04 Desktop 64 bits – Plantilla
- RAM: 512 MB
- Red: NAT en un equipo con salida a Internet.
- Tamaño del disco: 30 GB (obligatorio).
La mejor opción es crear la máquina virtual vacía, seleccionar la imagen de disco adecuada en el CD/DVD virtual, e instalar el sistema operativo iniciándola por primera vez. La instalación es muy similar a una instalación del sistema operativo en un equipo físico, mas se deben seguir los pasos siguientes de este modo:
Primeramente, se elige el idioma del asistente de instalación (en este ejemplo, el español).
A continuación, en la pantalla siguiente, se elige la opción "Instalar Ubuntu Server".
Seguidamente, se introducen las opciones de localización (en este ejemplo, "España").
Acto seguido, se introducen las opciones de configuración del teclado (las referentes al teclado en español, en este ejemplo).
En la siguiente pantalla, se escribe un nombre para la máquina (en este ejemplo "ubudesk").
El siguiente paso consiste en la introducción de las opciones necesarias para configurar el usuario principal (en este ejemplo, "administrador"), su contraseña, y el cifrado de su carpeta personal (no es necesario en este ejemplo).
A continuación, se configura la zona horaria.
Seguidamente, se configura el almacenamiento del disco duro, y puesto que éste está vacío, pues la máquina virtual está recién hecha, se escoge la opción "Guiado - utilizar todo el disco".
Como resultado, se creará una partición primaria para el directrio raíz ("/") y una partición lógica para el espacio de intercambio.
Acto seguido, se configurará el gestor de paquetes con el que se podrán descargar las actualizaciones desde Internet. Sólo se debe escribir algo si se tiene proxy de red, en caso contrario se deja en blanco y se selecciona la opción "Continuar".
En la siguiente pantalla, se elegirá si se desea instalar las actualizaciones de modo automático o manual (en este ejemplo se escoge la opción para que sea manual).
Al tratarse de un sistema operativo de servidor, pregunta al usuario qué servicios de este tipo necesita instalar. Si se quisiera escoger alguno, se debería marcar utilizando las flechas del teclado y pulsando la barra espaciadora para que aparezca un asterisco entre los corchetes del servicio adecuado (en este ejemplo no se elegirá ninguno, ya que se pretende instalar sólo un sistema operativo de escritorio).
Finalmente, se debe instalar el cargador de arranque GRUB, lo que suele ser altamente recomendable.
Cuando termina, el asistente avisa de este hecho. Aunque se puede reiniciar la máquina virtual, lo recomendable es apagarla para quitar la imagen de CD/DVD y encenderla después.
Una vez instalado el sistema operativo base, se debe actualizar mediante los comandos apt-get update y apt-get upgrade -y (anteponiendo sudo si no se es un usuario administrador).
Con el sistema operativo actualizado, se deben instalar los paquetes necesarios para que haya entorno gráfico de escritorio, así como el idioma adecuado. Se empleará el comando apt-get install ubuntu-desktop (anteponiendo sudo si no se es un usuario administrador) para el entorno gráfico de escritorio, y el comando apt-get install language-pack-gnome-es language-pack-gnome-en (anteponiendo sudo si no se es un usuario administrador) para los paquetes de idiomas.
Tras la instalación de los paquetes, se puede reiniciar la máquina virtual, o bien apagarla y volverla a encender, para ver que ya accede al entorno gráfico de escritorio (en este caso, Unity). Sin embargo, puede suceder que la red no funcione correctamente, lo que se comprueba en el icono de la red de la barra de tareas.
La solución a este problema consiste en editar el archivo "interfaces" de la ruta "/etc/network/" con permisos de administrador (lo mejor es abrir el editor desde una consola mediante el comando sudo <nombre del editor> /etc/network/interfaces) y comentar las líneas relacionadas con "eth0" (o su equivalente según versión de Ubuntu). Tras lo que habrá que reiniciar nuevamente la máquina virtual (o agarla y encenderla de nuevo).
El siguiente paso consiste en instalar las "Guest Additions" del VirtualBox, que permiten al usuario trabajar más cómodamente con la máquina virtual. Para ello, se accede al menú de la ventana del VirtualBox donde se está ejecutando la máquina virtual (ruta "Dispositivos > Insertar imagen de CD de las <<Guest Additions>>...").
Seguidamente, aparecerá un cuadro de diálogo que pregunta al usuario si desea ejecutar el instalador de las "Guest Additions". Se pulsa en el botón "Ejecutar" y se siguen las instrucciones de la instalación.
Una vez instaladas las "Guest Additions", se vuelve a reiniciar la máquina virtual (o a apagarla y encenderla).
Finalmente, con la máquina virtual apagada, se realizará la última configuración, que sirve para que la plantilla no se inicie nunca por error. Lo más simple es indicarle a la máquina que no arranque desde el disco duro, lo que se logra desactivando la pestaña "Disco duro" de la ruta "Configuración > Sistema > Orden de arranque", y pulsando el botón "Aceptar".
Espero que la presente entrada haya sido interesante para el lector. Si es así, aguardo que éste la comente y/o la comparta, por favor.





















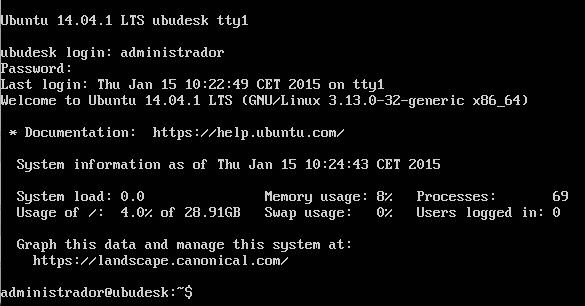






No hay comentarios:
Publicar un comentario
Deje aquí su comentario, si no puede comentar, pruebe a hacerlo desde otro navegador de red u otro equipo.