- Congelado: Este estado es aquel en el que sea cual sea el cambio que se realice en el sistema, en cuanto se reinicie volverá al estado en el que activó la protección. Un ejemplo para esta partición es la que contenga el sistema operativo.
- Descongelado: Este estado es aquel en el que sea cual sea el cambio que se realice en el sistema, éste será efectivo. Un ejemplo para una partición en este estado es la que almacenará los datos con los que trabaja el usuario.
- Consola de administración.
- Creación de hasta 15 contraseñas permanentes.
- Contraseña de una sola vez ["One Time Password" ("OTP"), en inglés].
- Protección de contraseña mediante cifrado.
- Más de 100 GB de espacio descongelado (Thawed: áreas del disco que no se protegen).
- Modo silencioso.
- Reinicios o apagados programados.
- Tiempos de mantenimiento programados.
- Ejecución de procesos por lotes en tiempos de mantenimiento.
- Encendido (por medio de Wake On Lan o WoL), reinicio y apagado de equipos manuales.
- Bloqueo de dispositivos de entrada (teclado y ratón) desde la consola.
- Compatible con redes LAN y WAN.
- CMOS protegida.
- Integración con VNC para visualización y control remoto de estaciones.
- Integración con escritorio remoto.
INSTALACIÓN
Se abrirá el inicio del asistente de instalación, en cuya primera pantalla sólo habrá que pulsar en el botón "Siguiente".
Seguidamente, se introduce la clave de licencia (si se tiene), o bien se marca la casilla "Evaluación de uso" para comenzar el periodo de prueba gratuito de 30 días, y se pulsa en el botón "Siguiente" (también se puede optar por pulsar sobre el enlace "Comprar ahora" para obtener una clave de licencia de pago).
En la siguiente pantalla es posible configurar las unidades de disco duro existentes en el sistema del usuario, en este caso, sólo se encuentra la unidad C, que se configura como congelada de modo predeterminado, si hubiera más unidades, las mostraría esta pantalla y daría la opción al usuario de configurarlas como congeladas o descongeladas. También da la opción de configurar que hacer con las nuevas unidades de disco que se conecten al equipo, la mejor opción suele ser configurarlas para que las mantenga descongeladas y que siempre mantenga descongeladas las unidades que se conecten a través de los puertos USB o Firewire. Al terminar, se pulsa en el botón "Siguiente".
USO BÁSICO DEL PROGRAMA
A continuación, se debe escribir la contraseña en la caja de "Ingrese contraseña:" (si no se ha configurado ninguna, se deja en blanco), y se pulsa en el botón "OK" .
En la pantalla siguiente se puede activar el programa (si se ha comprado o se ha obtenido la clave de algún otro modo). Después de esto, se debe reiniciar el equipo en modo descongelado, por lo que se selecciona la opción "Reiniciar descongelada" y se pulsa en el botón "Aplicar y Reiniciar" (si se quiere hacer el reinicio inmediatemente), o bien en el botón "OK" (si se desea reiniciar más tarde manualmente).
El programa avisará del estado del proximo reinicio hasta que se vuelva a cambiar la opción (en este ejemplo "Thrawed"). Sólo hay que pulsar en el botón "OK".
Tras el reinicio, ya es posible instalar nuevos programas y que queden permanentemente en el equipo, pues, al volver a congelar el sistema operativo, Deep Freeze también los congelará. Sin embargo, es preferible que el primer cambio permanente sea añadir una contraseña al propio programa, lo que se logra pulsando nuevamente en el icono del programa (que ahora tiene una sutil diferencia, aunque está en el mismo sitio de antes) mientras se pulsa la tecla de mayúsculas.
Después de volver a la ventana propia del programa, se va a la pestaña "Contraseña", se escribe la misma contraseña en las dos cajas, se vuelve a la pestaña "Control de reinicio", se selecciona la opción "Reiniciar congelada", y se pulsa en el botón "Aplicar y Reiniciar" (si se quiere hacer el reinicio inmediatemente), o bien en el botón "OK" (si se desea reiniciar más tarde manualmente). Cuando aparezca la siguiente ventana antes del reinicio, sólo hay que pulsar en el botón "OK".
Tras el reinicio cualquier cambio hecho quedará fijo en el equipo hasta que se vuelva a descongelar.
DESINSTALACIÓN
Si alguna vez se desea desinstalar el programa, se debe reiniciar el equipo en modo descongelado (como se ha visto en el apartado anterior), volver al instalador descomprimido cuando se instaló Deep Freeze y ejecutar nuevamente "DFStd" (o como se llame el instalador según la versión del programa; se deben tener permisos de administrador para que funcione).
Se abrirá nuevamente el asistente de instalación con una importante diferencia, esta vez, el botón "Siguiente" ha sido cambiado por el botón "Desinstalar". Se pulsa en el mencionado botón, se espera a que el programa haga lo suyo y, una vez reiniciado el ordenador, éste no estará congelado, mas Deep Freeze aún no habrá desaparecido del sistema.
Para eliminarlo totalmente, habrá que borrar manualmente la carpeta "Faronics" del lugar donde haya sido instalada (normalmente en el directorio "Archivos de programa").
Espero que la presente entrada haya sido interesante para el lector. Si es así, aguardo que el lector la comente y/o la comparta, por favor.




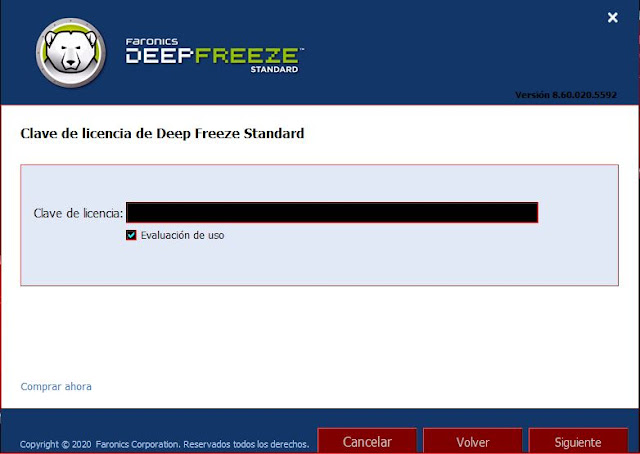






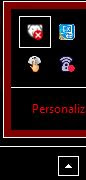


No hay comentarios:
Publicar un comentario
Deje aquí su comentario, si no puede comentar, pruebe a hacerlo desde otro navegador de red u otro equipo.