En una entrada anterior se ha visto cómo instalar un dominio en un servidor de Windows utilizando PowerShell.
La presente entrada de este blog mostrará cómo hacer lo mismo de modo más intuitivo mediante las herramientas gráficas que Windows Server proporciona al usuario.
Mas antes de entrar en detalles sobre la creación de un dominio, se explicará brevemente qué es un dominio, por si el lector no lo tiene del todo claro.
Para ilustrar las explicaciones sobre la creación del dominio se empleará el programa Windows Server 2012 R2, por lo que se debe advertir que es muy posible que algunos detalles de la misma se vean alterados si se estas se siguen en otras versiones del servidor de Windows.
- El conjunto de ordenadores conectados en una red informática que confían a uno de los equipos de dicha red, la administración de los usuarios y los privilegios que cada uno de los usuarios tiene en dicha red.
- La parte principal de una dirección en la red que indica la organización o compañía que administra dicha página o sitio web.
- El espacio en red que contienen todas las estaciones, y los distintos recursos compartidos administrados por el servidor.
- Las confianzas entre dominios no es transitiva, es decir, si A confía en B, B confía en C, A no confía en C.
Un servidor de dominio de Windows es conocido también como controlador de dominio, y es imprescindible para poder crear un dominio con este sistema operativo.
Obviamente, el sistema operativo debe estar perfectamente configurado con las mismas características que ya se han explicado tanto en la entrada mencionada más arriba como en la entrada acerca de la instalación del Windows Server sin entorno gráfico de escritorio. Por lo tanto: La hora debe ser exacta y estar perfectamente sincronizada en el equipo servidor y en los clientes, el nombre del equipo servidor debería ser fácil de recordar y emplear, así como significativo para su tarea principal, el sistema operativo deberá estar actualizado, y la red debe estar perfectamente preparada para poder conectar el equipo servidor con el equipo cliente (o los equipos clientes, si son varios).
Tras realizar los pasos para configurar el sistema operativo correctamente (se debe ignorar la pantalla emergente que aparecerá insistiendo que se cree un dominio desde el momento de haber instalado el Windows Server y quitarla pulsando en el botón adecuado), se debe acceder al "Administrador del servidor".
En el panel derecho de esta ventana se debe seleccionar la opción "2. Agregar roles y características", que abrirá un asistente de instalación de roles y características en una nueva ventana emergente. Tras leerla detenidamente, se pulsará en el botón "Siguiente" (a pesar de que en las siguientes imágenes se vea todo en inglés, si el Windows Server está instalado en castellano, se verán las correspondientes traducciones).
Seguidamente, se elige el tipo de instalación en la pantalla siguiente del asistente. La mejor opción para un equipo informático físico es la primera: "Instalación basada en características o en roles", por lo que se selecciona y se pulsa en el botón "Siguiente".
A continuación, se selecciona el servidor donde se instalará el controlador de dominio (en el ejemplo, será el servidor llamado "ELB1"). Tras esto se pulsará en el botón "Siguiente".
Acto seguido, en los "Roles de servidor", hay que buscar y seleccionar la opción "Servicios de dominio de Active Directory".
Aquí aparecerá una nueva ventana emergente con un mensaje para agregar características requeridas para poder activar este rol, se pulsa en el botón "Agregar características" para continuar en el siguiente paso.
Si se necesitan más roles por cualquier motivo, también se pueden seleccionar en este paso antes de pulsar el botón "Siguiente" para proseguir con esta parte de la instalación (como ejemplo, se ha seleccionado también las "Características de .NET Framework 3.5").
Luego, se pulsará en el botón "Siguiente" en la pantallla que aparecerá a continuación, y en el botón "Instalar" en la siguiente (el usuario puede leer ambas pantallas para mayor información), y se aguardará a que el programa termine de instalar los roles y características solicitados antes de pulsar en el botón "Cerrar" (la instalación de algunos de estos roles y características puede provocar reinicios del sistema).
Sin embargo, aún hay detalles que configurar, por lo que el siguiente paso es acceder de nuevo a la ventana "Administrador del servidor", en cuya parte superior aparecerá una admiración al lado de la bandera; al pulsar sobre ella aparecerá un cuadro contextual que permite seleccionar la opción "Promover este servidor a controlador de dominio" (aunque es más rápido si se pulsa directamente sobre el enlace con el mismo nombre cuando la instalación haya terminado). Esto hará aparecer una nueva ventana con el asistente adecuado.
En este asistente se debe selecionar la opción "Agregar un nuevo bosque" (que es la tercera) y escribir un nombre para el dominio (en el ejemplo es "ELBDOMINIO.LOCAL") en la casilla "Nombre de dominio raíz". Acto seguido se pulsará en el botón "Siguiente".
El paso siguiente es escribir la contraseña en el recuadro correspondiente y confirmarla antes de volver a pulsar en el botón "Siguiente".
A continuación dará un error de que no se ha creado el DNS, por lo que se debe verificar el nombre de dominio de NETbios, que debe ser parecido al del dominio, pero no exactamente igual ("ELBDOMINIO", en este ejemplo). Se continuará a la siguiente pantalla pulsando el botón "Siguiente".
La pantalla siguiente define las rutas necesarias para que funcione el controlador de dominio. Lo mejor, si se es principiante en el uso de este servidor o no se sabe lo suficiente para poder cambiarlas correctamente, suele ser dejar las que el programa muestra por defecto y pulsar en el botón "Siguiente".
Acto seguido se revisan las opciones elegidas durante el asistente y, si se desea, se puede ver y copiar un guión con la misma configuración pulsando en el botón "Ver script" (sirve para reinstalar el controlador de dominio). Al terminar, se pulsará en el botón "Siguiente".
Tras verificar que se cumplen todos los requisitos, el programa de instalación solicitará al usuario que pulse en el botón "Instalar".
Tras la nueva instalación se solicitará al usuario un reinicio del sistema. Se debe aceptar pulsando en el botón "Cerrar".
Después del reinicio, se puede entrar en el sistema como el administrador del dominio que se acaba de crear.
Espero que esta entrada haya sido útil y/o entretenida al lector. Si es así, que el lector la comente y/o la comparta, por favor.











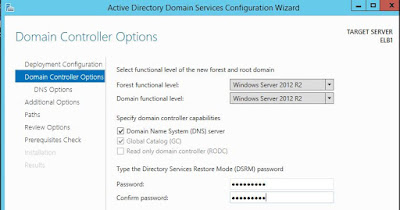






No hay comentarios:
Publicar un comentario
Deje aquí su comentario, si no puede comentar, pruebe a hacerlo desde otro navegador de red u otro equipo.