En entradas anteriores se ha hablado del servidor de Microsoft Windows Server.
En términos generales, un servidor es una aplicación en ejecución capaz de atender las peticiones de un cliente y devolverle una respuesta en concordancia. Los servidores se pueden ejecutar en cualquier tipo de ordenador, incluso en ordenadores dedicados a los cuales se les conoce individualmente como "el servidor". En la mayoría de los casos un mismo ordenador puede proveer múltiples servicios y tener varios servidores en funcionamiento. La ventaja de montar un servidor en ordenadores dedicados es la seguridad. Por esta razón la mayoría de los servidores son procesos diseñados de forma que puedan funcionar en ordenadores de propósito específico.
Los servidores operan a través de una arquitectura cliente-servidor, puesto que son programas informáticos en ejecución que atienden las peticiones de otros programas, los clientes. Por tanto, el servidor realiza otras tareas para beneficio de los clientes. Ofrece a los clientes la posibilidad de compartir datos, información y recursos de hardware y software. Los clientes usualmente se conectan al servidor a través de la red pero también pueden acceder a él a través del ordenador donde está funcionando. En el contexto de redes Internet Protocol (IP), un servidor es un programa que opera como oyente de un socket.
Comúnmente los servidores proveen servicios esenciales dentro de una red, ya sea para usuarios privados dentro de una organización o compañía, o para usuarios públicos a través de Internet. Los tipos de servidores más comunes son servidor de base de datos, servidor de archivos, servidor de correo, servidor de impresión, servidor web, servidor de juego, y servidor de aplicaciones.
Un gran número de sistemas usa el modelo de red cliente-servidor, entre ellos los sitios web y los servicios de correo. Un modelo alternativo, el modelo red de igual a igual ("peer to peer", en inglés) permite a todos los ordenadores conectados actuar como clientes o servidores acorde a las necesidades.
Para tener un servidor hacen falta, como mínimo, un ordenador que cumpla los requisitos mínimos del sistema operativo, y un sistema operativo de servidor, que en nuestro caso será un Windows Server en su versión de línea de comandos (para ejemplificar la explicación se utilizará aquí el Windows Server 2012 R2).
Los requisitos mínimos para el Windows Server dependen de la versión que se utilice. Para la versión de este programa que se utilizará aquí como ejemplo, el ordenador debe cumplir los siguientes requisitos mínimos:
En términos generales, un servidor es una aplicación en ejecución capaz de atender las peticiones de un cliente y devolverle una respuesta en concordancia. Los servidores se pueden ejecutar en cualquier tipo de ordenador, incluso en ordenadores dedicados a los cuales se les conoce individualmente como "el servidor". En la mayoría de los casos un mismo ordenador puede proveer múltiples servicios y tener varios servidores en funcionamiento. La ventaja de montar un servidor en ordenadores dedicados es la seguridad. Por esta razón la mayoría de los servidores son procesos diseñados de forma que puedan funcionar en ordenadores de propósito específico.
Los servidores operan a través de una arquitectura cliente-servidor, puesto que son programas informáticos en ejecución que atienden las peticiones de otros programas, los clientes. Por tanto, el servidor realiza otras tareas para beneficio de los clientes. Ofrece a los clientes la posibilidad de compartir datos, información y recursos de hardware y software. Los clientes usualmente se conectan al servidor a través de la red pero también pueden acceder a él a través del ordenador donde está funcionando. En el contexto de redes Internet Protocol (IP), un servidor es un programa que opera como oyente de un socket.
Comúnmente los servidores proveen servicios esenciales dentro de una red, ya sea para usuarios privados dentro de una organización o compañía, o para usuarios públicos a través de Internet. Los tipos de servidores más comunes son servidor de base de datos, servidor de archivos, servidor de correo, servidor de impresión, servidor web, servidor de juego, y servidor de aplicaciones.
Un gran número de sistemas usa el modelo de red cliente-servidor, entre ellos los sitios web y los servicios de correo. Un modelo alternativo, el modelo red de igual a igual ("peer to peer", en inglés) permite a todos los ordenadores conectados actuar como clientes o servidores acorde a las necesidades.
Para tener un servidor hacen falta, como mínimo, un ordenador que cumpla los requisitos mínimos del sistema operativo, y un sistema operativo de servidor, que en nuestro caso será un Windows Server en su versión de línea de comandos (para ejemplificar la explicación se utilizará aquí el Windows Server 2012 R2).
Los requisitos mínimos para el Windows Server dependen de la versión que se utilice. Para la versión de este programa que se utilizará aquí como ejemplo, el ordenador debe cumplir los siguientes requisitos mínimos:
- Arquitectura: 64 bits.
- Procesador: 1'4 Ghz.
- RAM: 512 MB.
- Disco duro: 28 GB libres.
INSTALACIÓN
Antes de insertar el disco (o lápiz de memoria autoejecutable) del sistema operativo donde proceda, hay que asegurarse de que el equipo informático arrancará primeramente desde el lugar conveniente (el lector de CD/DVD/Blu-ray si es un disco, el puerto USB del equipo si es un lápiz de memoria) y, si no es así, configurarlo para que lo haga.
Esto debe hacerse desde el BIOS, al cual se accederá pulsando las teclas "Supr", "Del", "F2", "Ctrl + Alt + Esc", "F1", "F10" o "Ctrl + Alt + S", según sea el BIOS instalado (aparecerá un mensaje indicando qué tecla, o combinación de ellas, se debe pulsar cuando el ordenador esté recién encendido, generalmente). Seguidamente, se deberá buscar la sección correspondiente al orden de arranque (normalmente se llama "boot" o algo similar), acceder a ella y cambiar el orden de ejecución de los dispositivos de los que arrancar. Hecho esto hay que guardar los cambios y salir del BIOS, con lo que reiniciará el ordenador automáticamente y arrancará desde el primer dispositivo que se le haya configurado.
Si la configuración de arranque del BIOS ha sido un éxito, aparecerá la primera pantalla del programa de instalación del Windows Server (muy parecida a la de los otros sistemas operativos Windows), donde se podrá configurar el idioma del sistema operativo (y, por extensión, del programa de instalación), del formato de hora y moneda, y del teclado. Al terminar de configurar todo esto, se pulsará en el botón "Siguiente".
Seguidamente, se iniciará el programa de instalación, por lo que habrá que esperar un poco hasta la siguiente pantalla donde haya que interactuar.
La siguiente pantalla muestra una ventana donde escribir la clave del sistema operativo; al acabar, se pulsa el botón "Siguiente". Después aparece una ventana donde se elige el sistema operativo que se desea instalar (en este ejemplo se tratará de la primera opción). Al terminar, se pulsa en el botón "Siguiente".
En la pantalla siguiente sólo hay que marcar que se aceptan los términos de la licencia de Microsoft (si no, no se podrá continuar con la instalación), y pulsar en el botón "Siguiente" de la misma ventana.
La siguiente ventana muestra el tipo de instalaciones que ofrece este sistema operativo; se selecciona uno según la necesidad. A continuación aparece otra ventana un poco más complicada, puesto que hay que escoger la partición del disco duro donde se va a instalar el sistema operativo. En el ejemplo se ha seleccionado la primera de ellas, ya que se ha visto que se necesitan un mínimo de 28 GB para instalar el sistema operativo y la segunda partición sólo tiene 20 GB de espacio. Si no se prentenden hacer más particiones dentro de la escogida, se pulsará en el botón "Aplicar" para utilizarla entera.
A continuación, se selecciona la parte que la partición que no está reservada para el sistema y se formatea pulsando el botón "Formatear" (tanto si es un equipo nuevo como si no), para que pueda ser escrita con datos e instalarse el sistema operativo.
Como opción, puede prepararse también la otra partición para poder recibir datos y que se puedan leer seleccionándola y pulsando sobre el botón "Nuevo", con lo que aparecerá de nuevo las opciones de tamaño y sus correspondientes botones. El proceso se completa del mismo modo que con la partición principal, con la salvedad de que, esta vez, el sistema no se apropia de parte de la partición. Finalmente, se selecciona la partición donde se pretenda instalar el sistema operativo y se pulsará en el botón "Siguiente" para proseguir con la instalación.
Acto seguido, como sucede con todas las instalaciones de sistemas operativos, se deberá esperar a que el programa instale todo, reiniciando el equipo las veces que considere necesarias para ello. Todo debería ir bien mientras se vea regularmente avanzar el porcentaje de progreso en las secciones de la ventana del instalador, y un indicador compuesto por pequeñas esferas que giran en bucle haciendo un círculo cerrado cada vez que reinicia el equipo informático. Finalmente, se verá el símbolo de Windows y un mensaje que advierte que está configurando los dispositivos, junto a un porcentaje de progreso de tal acción.
Para finalizar la instalación, se pide al usuario que cambie la contraseña del administrador (lo cual es muy recomendable), por lo que hay que pulsar sobre el botón "Aceptar" y, en la siguiente pantalla, escribir la nueva contraseña en ambos recuadros (tiene que coincidir totalmente). Para terminar, se pulsa sobre el bottón de la flecha del segundo recuadro y se espera pacientemente a que el programa de instalación cambie la contraseña y acceda al sistema operativo (mostrará una nueva pantalla mientras tanto).
CONFIGURACIÓN BÁSICA
Al no tener entorno gráfico, no hay escritorio; sin embargo, al ser Windows, el símbolo del sistema aparecerá dentro de una visible ventana.
Para entrar en la pantalla de configuración, se debe escribir el comando sconfig.
Una vez en la pantalla de configuración del servidor, hay que escribir el número de la opción del menú con la que se desea trabajar y seguir las instrucciones de la opción elegida.
El primer paso que se debería hacer, para poder trabajar mejor con el servidor en el futuro, es cambiar el nombre del equipo (la opción "2" del menú). Sólo ha de pulsarse la tecla del nº 2 y luego la tecla de "enter" (tiene el dibujo de una flecha doblada) para activar la opción, y luego escribir el nuevo nombre para finalizar pulsando de nuevo la tecla "enter" (pedirá reiniciar el equipo para aplicar los cambios, a lo que es mejor acceder).
El siguiente paso importante es la configuración de la fecha y la hora (opción "9" del menú), puesto que es importante que el servidor y todos sus clientes estén perfectamente sincronizados para evitar errores entre ellos. La opción del menú se activa pulsando la tecla "9" y luego "enter". Aparecerá una ventana similar a las de la configuración de fecha y hora de los demás Windows. Lo mejor es acceder a la ventana de configuración de fecha y hora pulsando en el botón "Cambiar fecha y hora..." (hay que tener permisos de administrador, lo que, en un servidor, suele ser lo más habitual). En la siguiente ventana se debe acceder a la pestaña “Hora de internet”, y desde ahí se accederá al botón “Cambiar la configuración…” para sincronizar el Windows Server con el servidor horario apropiado según zona horaria (que en este ejemplo será la de España: “hora.roa.es”). Se finalizará pulsando los botones de "Aceptar" hasta cerrar todas las ventanas abiertas.
Lo siguiente que se debe hacer es instalar las actualizaciones del sistema (opción "6" del menú de configuración). Se pulsa en la tecla del número apropiado para activar la opción deseada y aparecerá una nueva ventana de símbolo del sistema donde se pregunta al usuario qué actualizaciones se desean descargar e instalar.
Lo mejor suele ser seleccionar la opción de "recomendadas". El sistema operativo buscará todas las que hay de esa opción y mostrará la lista al usuario. Además, le preguntará al usuario si desea instalar todas las actualizaciones mostradas, ninguna de ellas o alguna en particular (la mejor opción, en un principio, será la primera). Luego sólo hay que esperar a que acabe y después, la mayoría de las veces, reiniciar el servidor.
Finalmente, lo que se debe hacer es configurar la red (opción de menú de configuración "8"). Se pulsa en la tecla del número apropiado para activar la opción deseada y luego el número de índice del adaptador de red que se configurará (en este ejemplo será el "11").
Se cambia la IP del adaptador elegido seleccionando la opción "1" del submenú, luego se elige la opción "estática" (puesto que será lo que una el servidor a sus clientes si es una intranet, pero si no es así, se puede elegir la otra opción). Acto seguido se escribe la dirección IP estática cuando el programa (en el ejemplo es "190.168.21.1") lo pida y las otras opciones si son necesarias. Una vez terminado, se vuelve al menú principal pulsando la opción adecuada en el submenú.
Por último, si se desea administrar el servidor desde otros equipos informáticos, hay que activar el escritorio remoto (opción del menú de configuración "7"). Se pulsa en la tecla del número apropiado para activar la opción deseada y habilitarlo. Tras esto, la mejor opción es la "1".
Cuando se termine todo, se sale del menú (opción "15" del menú de configuración), y se comprueban los cambios con el comando ipconfig, y la conectividad mediante el comando ping.
Espero que esta entrada haya sido interesante y/o útil al lector. En caso afirmativo, aguardo que el lector la comente y/o la comparta, por favor.
Espero que esta entrada haya sido interesante y/o útil al lector. En caso afirmativo, aguardo que el lector la comente y/o la comparta, por favor.






















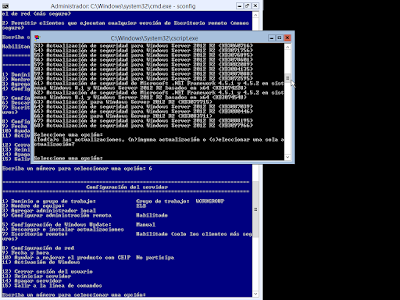







No hay comentarios:
Publicar un comentario
Deje aquí su comentario, si no puede comentar, pruebe a hacerlo desde otro navegador de red u otro equipo.