En entradas anteriores se ha hablado del reproductor mutlimedia VLC, con el que se pueden realizar muchas más acciones además de ver archivos multimedia de variedad de tipos.
Una de las funciones que permite realizar este programa es la compresión de dichos archivos multimedia. No obstante, esta función de VLC tiene sus limitaciones, puesto que causa demasiada pérdida de calidad de vídeo en ciertos tipos de archivo de gran tamaño.
Por otra parte, la interfaz algo complicada para usuarios noveles, y la velocidad de compresión lenta (que suele durar, como mínimo, lo mismo que la duración del archivo multimedia a comprimir) también son desalentadoras.
Sin embargo, la mayoría de las alternativas para realizar una compresión mejor tienen licencia de pago, y las que son gratuitas o semigratuitas no suelen ser mucho mejores que este programa.
Obviamente, el usuario puede escoger las opciones alternativas del programa que necesite para comprimir su archivo multimedia. En este tutorial se han escogido unas opciones que suelen dar buenos resultados de compresión sin casi pérdida de calidad.
Así pues, el primer paso para comprimir un archivo multimedia con VLC es abrir el menú "Medio > Convertir...".
A continuación, se pulsa el botón "Añadir...", se selecciona el archivo multimedia a comprimir, y se abre.
Una vez seleccionado el archivo (en este ejemplo se utilizará "The Big Reset Movie.mp4"), se pulsa en el botón "Convertir/Guardar".
En la siguiente pantalla, se selecciona la opción "Convertir" de la sección "Preferencias" (si no estaba ya preseleccionada) y se pulsa el botón de "Editar perfil seleccionado" (el del dibujo de la llave de boca fija).
Acto seguido, en la pantalla siguiente, con la pestaña de la sección "Vídeo" activada, se accede a la ruta "Códec de vídeo > Resolución", donde se escogerá la opción "1" del desplegable "Escala", dejando el resto de las opciones por defecto. Luego se pulsa en el botón "Guardar" para guardar los cambios y volver a la pantalla anterior.
Después, se pulsa en el botón "Explorar" de la sección "Destino", donde aparecerá una ventana emergente que permitirá escoger la ruta y el nombre del archivo comprimido. Al terminar, se pulsará en el botón "Iniciar".
Tras el tiempo que necesite el programa para comprimir el archivo multimedia (varía según el archivo de origen y las opciones elegidas, naturalmente), puede verse que éste se ha reducido bastante.
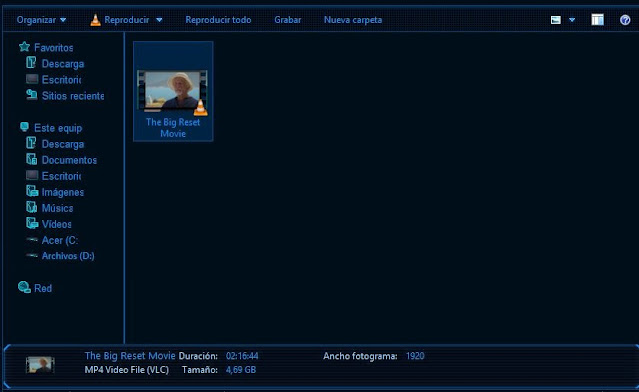 |
| Archivo original. |
 |
| Archivo comprimido. |
No debe estar la opción de "Repetir" activada cuando se inicie la compresión o se producirá un bucle y el VLC intentará comprimir una y otra vez el mismo archivo, intentando sobreescibirlo (preguntará antes).
Espero que la presente entrada haya sido interesante para el lector. De ser así, aguardo que éste la comente y/o la comparta, por favor.







No hay comentarios:
Publicar un comentario
Deje aquí su comentario, si no puede comentar, pruebe a hacerlo desde otro navegador de red u otro equipo.