Joomla! es un sistema de gestión de contenidos (o "CMS", por sus siglas en inglés) con el que es posible desarrollar sitios web dinámicos e interactivos.
Este administrador de contenidos puede utilizarse en un ordenador personal local ("localhost", en inglés), en una intranet o a través de Internet, y requiere para su funcionamiento una base de datos creada con un gestor de bases de datos (MySQL es lo más habitual), así como de un servidor HTTP como Apache.
Posee características como generación de código HTML bien formado, gestión de blogs, vistas de impresión de artículos, flash con noticias, foros, encuestas ("polls", en inglés), calendarios, búsquedas integradas al sitio y soporte multi-idioma. Gracias a estas y otras herramientas que se pueden crear con Joomla!, y debido a las tendencias actuales, existe una gran apuesta por e-commerce en esta empresa.
Tras haber instalado y configurado un servidor de red y un gestor de bases de datos en el equipo (en este caso en el paquete XAMPP), se debe descargar el instalador de Joomla! de la página oficial.
Como el instalador viene comprimido en un archivo zip, se debe descomprimir en una carpeta creada dentro del directorio “htdocs”, que se encuentra dentro de la carpeta del XAMPP (o bien en una carpeta temporal dentro de “htdocs”).
Seguidamente, se hacen los cambios pertinentes en el archivo “php.ini” (lo mejor es abrir el programa de edición, normalmente el bloc de notas de Windows, con permisos de administrador) del servidor Apache para que la configuración de PHP se ajuste a la recomendada por el sistema de gestión de contenidos.
 |
| Archivo "php.ini" original |
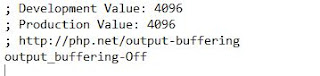 |
| Archivo "php.ini" modificado |
Puede verse el resultado en el menú de bases de datos del panel izquierdo de la ventana (ha aparecido una nueva base de datos con el nombre dado antes).
Luego se sale de este programa y se accede a la carpeta de instalación del Joomla! ("https://localhost/joomla", en este ejemplo), donde, en el asistente de instalación, hay que ir rellenando los campos necesarios y marcando las opciones que se necesiten para utilizar el programa (pulsando en el botón "siguiente" en cada pantalla cada vez que se termine de hacer).
 |
| Opciones básicas del sitio web |
 |
| Opciones de la base de datos asociada |
Cuando se hayan terminado de seleccionar las opciones básicas, se pulsará sobre el botón "Instalar".
Durante la instalación, el programa de instalación hará las comprobaciones necesarias de las configuraciones previamente seleccionadas.
Si todo está en orden, el programa de instalación finalizará sin mostrar mensajes de error.
No obstante, lo normal es que el instalador sólo posea su idioma original (inglés) para la interfaz del programa, por lo que se puede instalar un paquete de idioma adecuado sin salir del propio asistente de instalación. Para ello, el propio asistente de instalación ya tiene una opción de “Instalar paquetes de idioma”; al igual que en el caso anterior, sólo hay qe seleccionar las opciones adecuadas e ir pulsando en el botón "Siguiente" hasta la última pantalla, donde habrá que pulsar en el botón "Instalar".
Cuando la instalación termine, si todo ha ido bien, aparecerá una confirmación de finalización.
Para finalizar de todo la instalación, se debe eliminar la carpeta de instalación, para lo cual, el asistente de instalación ya tiene una opción a pulsar.
Una vez hecho esto, se puede acceder al Joomla!, a través del navegador de red, desde la misma dirección que se ha utilizado para instalarlo.
Espero que la presente entrada haya sido interesante al lector; de ser así, aguardo que el lector la comparta y/o la comente, por favor.
















No hay comentarios:
Publicar un comentario
Deje aquí su comentario, si no puede comentar, pruebe a hacerlo desde otro navegador de red u otro equipo.