Rainmeter es una herramienta de personalización de escritorio libre y de código abierto para Windows, publicada bajo la licencia GPLv2. Permite a los usuarios crear y visualizar artilugios (“widgets”, en inglés) de escritorio personalizables o subprogramas (“applets”, en inglés) personalizables generados por el usuario llamados pieles (“skins”, en inglés), o máscaras, que muestran información. Las colecciones de pieles listas para usar se pueden descargar e instalar en paquetes conocidos como temas ("suites", en inglés).
Las funcionalidades comunes de las pieles de Rainmeter incluyen relojes de escritorio, lectores de RSS, monitores de sistema, artilugios de clima, lanzadores de aplicaciones y reproductores de audio.
Las máscaras de Rainmeter están escritas en el código Rainmeter usando un editor de texto y almacenadas como archivos de configuración INI. Los valores de los recursos del sistema y otra información, como el clima o la hora, se almacenan a través de valores de "medida" dentro de una piel, que luego se pueden mostrar a través de diferentes tipos de elementos visuales personalizables llamados "medidores".
LAS PIELES
Una piel, es una ventana móvil, dinámica y, a veces, interactiva que aparece sobre el escritorio de Windows y, por lo general, recopila y muestra información de algún tipo.
Las pieles vienen con muchos tamaños, estilos, interfaces de usuario y niveles de complejidad diferentes. Rainmeter incluye utilidades para publicar e instalar máscaras de terceros. Normalmente, cada máscara se almacena y carga como un módulo autónomo e independiente.
 |
| Ejemplo de máscara de Rainmeter. |
Si se ha hecho una instalación de Rainmeter predeterminada, las pieles se guardarán en un directorio con el nombre de la máscara dentro del directorio “Skins”, alojado en la ruta “C:\Usuarios\<nombre del usuario>\Documentos\Rainmeter\”. No obstante, si una sola carpeta contiene varios archivos de configuración de piel, cada uno de ellos se considera variantes de la misma piel. Solo puede estar activa una variante a la vez, y todas las variantes usan la misma configuración. Las máscaras separadas que no deben tratarse como variantes deben almacenarse en carpetas separadas.
Cualquier archivo de soporte utilizado por la piel (imágenes, ejecutables adicionales, sonidos o guiones Lua) también debe almacenarse en la carpeta de la máscara. Es recomendable que, en las máscaras complejas, se utilice un directorio llamado “@Resources”, dentro del directorio de configuración raíz, para almacenar archivos de soporte. Este programa utiliza el directorio “@Resources” para cargar fuentes personalizadas y cursores personalizados.
Cada piel se identifica con un determinado nombre de configuración. El nombre de configuración se basa en la ruta desde el directorio “Skins” hasta el archivo de máscara. Debido a que las pieles pueden tener cualquier cantidad de variantes, muchas funciones de Rainmeter, especialmente los comandos bang, se refieren a una máscara específica por su nombre de configuración, en lugar del nombre de archivo de la máscara.
Por otra parte, las pieles también se pueden almacenar en subdirectorios dentro del mismo directorio de configuración raíz. Comparten el mismo directorio “@Resources” y se empaquetan e instalan juntas. De lo contrario, Rainmeter trata cada subdirectorio como una configuración separada. Teniendo esto en cuenta, el directorio de configuración raíz para una máscara siempre estará directamente en “C:\Usuarios\<nombre del usuario>\Documentos\Rainmeter\Skins\”; no importa cuántos niveles de directorios pueda tener su conjunto de pieles, siempre habrá un único directorio de configuración raíz compartido para ese conjunto de máscaras, directamente debajo del directorio “..Skins\”; aquí es donde debe estar el directorio “@Resources”. Como se ha indicado antes, cada máscara tiene un nombre de configuración único, pero dado que pertenecen a la misma configuración raíz, comparten el mismo directorio “@Resources”.
“Tema” es el término informal para las pieles que se organizan juntas de esta manera. Los autores de máscaras suelen utilizar los temas para crear un conjunto de máscaras que comparten un estilo común o se complementan entre sí de alguna manera. Si una carpeta de configuración raíz contiene solo un archivo “<nombre de piel>.ini”, entonces la configuración y la configuración raíz son las mismas, y la piel se puede almacenar, empaquetar e instalar por sí misma.
Cuando se carga una máscara, se actualiza en un ciclo regular. El tiempo entre actualizaciones se define, en el archivo “<nombre de piel>.ini” correspondiente, mediante la opción Update en la sección [Rainmeter] y el valor predeterminado es 1 segundo (o 1000 milisegundos). La actualización determina cuándo reacciona la piel a los cambios en los valores de las variables, medidas y opciones. Se pueden hacer que los medidores y medidas individuales se actualicen más lentamente al "saltar" ciclos, usando la opción UpdateDivider; además, el bang !Update obliga a la máscara a actualizarse inmediatamente, restableciendo el ciclo cronometrado.
Cuando se actualiza una piel, se restablecen todos los valores y ésta comienza de nuevo como si acabara de cargarse por primera vez. La actualización también aplica cualquier cambio que se haya realizado en el código en “<nombre de piel>.ini”. Una máscara se puede actualizar desde los menús contextuales o usando el bang !Update.
INSTALACIÓN
Para instalar este programa, que necesita de Windows 7 (con Service Pack 1 y Platform Update) o superior para poder funcionar, se puede descargar el instalador desde su página web.
A continuación se ejecuta el instalador, que tiene un asistente que guiará al usuario por toda la instalación. Lo primero es elegir el idioma del instalador en el desplegable de la primera ventana y pulsar en el botón “OK”.
Luego, se escoge el tipo de instalación (en este ejemplo, se dejará la instalación estándar), y se pulsa en el botón “Next”.
Acto seguido, se selecciona el directorio de destino (en este ejemplo se dejará el directorio por defecto) y las opciones adicionales (en este ejemplo se dejarán todas marcadas). Finalmente se pulsará en el botón “Install”.
- Instalar el programa en el directorio predeterminado, o en el seleccionado por el usuario.
- Crea una asociación de archivo de empaquetador de piel de Rainmeter (“Rainmeter Skin Packager”, en inglés; extensión “.rmskin”) para Windows y el instalador de pieles de Rainmeter (“Rainmeter Skin Installer”, en inglés).
- Crea un icono para Rainmeter en el menú de Inicio.
- Crea un icono de inicio rápido en el menú de Inicio.
- Lanza el programa, con el tema predeterminado “Illustro”, tras finalizar la instalación.
Tanto los directorios de configuración como los de máscaras se crean cuando Rainmeter se ejecuta por primera vez. Por defecto, las rutas de éstos son:
- Directorio del programa: C:\Archivos de programa\Rainmeter.
- Directorio de las pieles: C:\Usuarios\<nombre del usuario>\Documentos\Rainmeter\Skins\.
- Directorio de configuración y plantillas: C:\Usuarios\<nombre del usuario>\Appdata\Roaming\Rainmeter.
GESTIÓN BÁSICA
Este programa permite instalar y eliminar tanto la piel predeterminada, como nuevas pieles. Una vez instalada, una piel puede cargarse, descargarse, actualizarse y editarse desde un menú contextual.
Instalación y eliminación de pieles
Puede instalarse una piel desde un tema tras descargar este último de páginas como Rainmeter Skins o Rainmeterui. El tema estará en un archivo de empaquetador de piel de Rainmeter, que tiene un icono de una gota de color verde.
A continuación, sólo hay que pulsar dos veces sobre el archivo descargado y se abrirá un asistente de instalación que indica los componentes del tema, que pueden incluir:
- Máscaras: Siempre se incluirá e instalará al menos una piel en la carpeta “Skins”. El autor del paquete puede indicar que una o más máscaras se cargarán automáticamente cuando se complete la instalación.
- Plantillas: Si el autor ha agregado un diseño al paquete, se instalará en la carpeta “Layouts”. Si se selecciona “Apply included layout”, la plantilla se aplicará a Rainmeter después de la instalación.
- Complementos: Si el autor ha agregado complementos personalizados al paquete, la versión de arquitectura de 32 bits/64 bits adecuada de los archivos .dll del complemento se instalará en la carpeta ”Plugins”.
Si no está marcada ya, se marca la casilla “Load included skins”, y se pulsa en el botón “Install”.
También es posible instalar una piel manualmente descomprimiendo, o copiando, la carpeta del tema en la ruta “C:\Usuarios\<nombre del usuario>\Documentos\Rainmeter\Skins\”. Rainmeter soporta archivos comprimidos en ZIP, RAR y 7z. Seguidamente, se pulsa en el icono de Rainmeter, en la zona de notificaciones de Windows con el botón derecho del ratón y, en el menú contextual, se pulsa en la opción “Refrescar todo”, lo que hará que las nuevas pieles sean accesibles en los menús contextuales y en la pantalla de administración del programa.
Para eliminar una máscara, simplemente se va a la carpeta “Skins”, se borra la carpeta apropiada según el tema al que pertenece, y se actualiza el programa del mismo modo que cuando se instala la piel manualmente.
Activar y desactivar pieles
Para desactivar una piel activa, se pulsa con el botón derecho del ratón sobre la misma y, en el menú contextual, se pulsa en la opción “Desactivar piel”.
Para activar una piel desactivada, se debe ir a una piel del mismo tema y pulsar con el botón derecho del ratón sobre la misma. En el menú contextual, se debe acceder a “<nombre del tema> > <nombre de piel> > <archivo de configuración INI>”. Mas, si no hay ninguna piel activa del mismo tema que la piel que se pretende activar, hay que ir a la pantalla de administración del programa, donde se encuentra la pestaña “Pieles”, que es donde se pueden ver y gestionar todas las pieles instaladas en Rainmeter; en el recuadro izquierdo, se debe navegar por las carpetas hasta encontrar el archivo de configuración INI correspondiente a la piel a activar, seleccionarlo y pulsar el botón de “Cargar piel”; para terminar, se pulsa en el botón “Cerrar” (en el ejemplo, el archivo es "weather.ini").
Editar pieles
Para poder editar una piel se debe pulsar sobre la misma con el botón derecho del ratón y, en el menú contextual, pulsar en “Editar piel”, lo que abrirá el bloc de notas de Windows y mostrará el código de programación del archivo de configuración INI de la piel, donde se pueden realizar los cambios que se necesiten, guardarlo, y actualizar la piel para que se produzcan los cambios.
Posicionamiento y transparencia de las pieles
Cualquier piel activa puede cogerse con el puntero del ratón y colocarse casi en cualquier lado del escritorio, siempre y cuando tenga activa la opción “Arrastrar”. No obstante, si se pulsa con el botón derecho del ratón sobre una piel y, en el menú contextual, se sigue la ruta “Configuración > Posición >...”, se determinará la posición de la piel con respecto al resto de ventanas.
Otras opciones de configuración de la piel pueden determinar si se puede arrastrar o no con el ratón, ocultarla cuando se pasa el puntero del ratón sobre ella, guardar su posición, o determinar su transparencia en porcentaje.
Espero que la presente entrada haya sido interesante para el lector. De ser así, aguardo que éste la comente y/o la comparta, por favor.






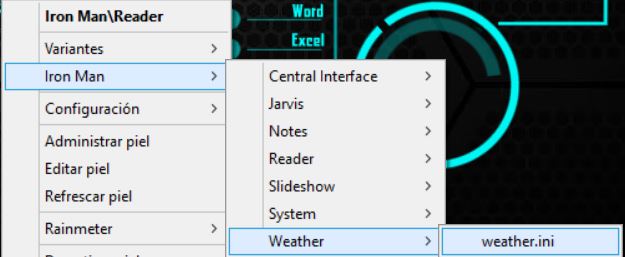

No hay comentarios:
Publicar un comentario
Deje aquí su comentario, si no puede comentar, pruebe a hacerlo desde otro navegador de red u otro equipo.